学校チャイム。
うちの7歳児も小学校が臨時休校になったので、おうちで毎日お勉強。
我が家の時間割を作って、学校生活と同じリズムで取り組もうという事になったので、学校のチャイム音を Google Home Mini で鳴らしていました。
ちなみに最初はスマホのアラームで「スマホ着信音」さんの「学校のチャイム音」を鳴らしてたんだけど、音を止めるまで鳴り続けちゃうのね。さらに私がスマホ持って外出してる間は、家にいる7歳児には聞こえない(^^; 仕方ないので、Google Home Mini を利用する事になりました。
てなこったで、仕掛けたのが以下の設定。ちなみに「Google Home」アプリで仕掛けたルーティンは、1時間目の開始と終了、2時間目の開始と終了、3時間目の…と繰り返し、5時間目まで仕掛けたので10個になりました〜。
- まず「Google Play Music」に前述の「学校のチャイム音」を追加して、その音だけで「プレイリスト」を「学校」という名前で作成

- 「Google Home」アプリの「ルーティン」をタップ
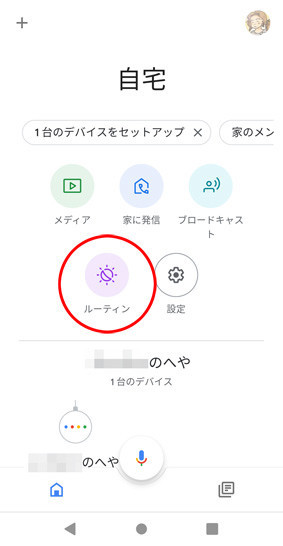
- 「ルーティンを管理」をタップ
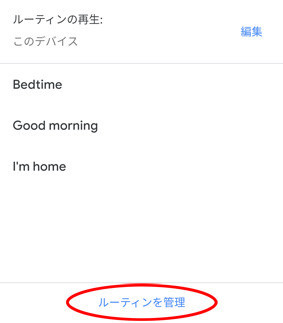
- 「+ ルーティンを追加」をタップ
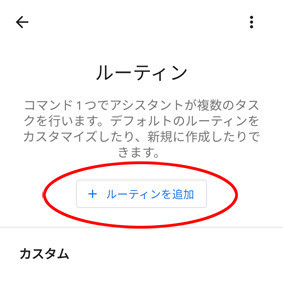
- 「新しいルーティン」画面で「コマンドを追加(必須)」をタップ
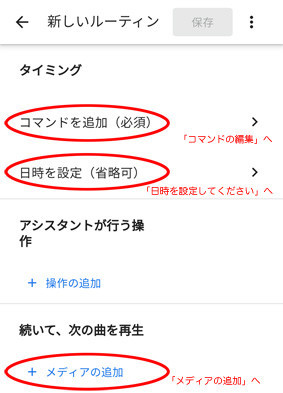
- 「コマンドの編集」画面で、例えば4時間目の終了チャイムなら「学校チャイム4時間目終了」などと入力して「OK」をタップ
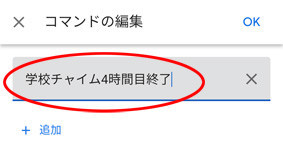
- 戻ってきた「新しいルーティン」画面で「日時を設定(省略可)」をタップ
- 「日時を設定してください」画面で、チャイムを鳴らす時刻と曜日を設定し「OK」をタップ

- 戻ってきた「新しいルーティン」画面で「+ メディアの追加」をタップ
- 「メディアの追加」画面で「音楽」を選択し、その右側にある歯車?マークをタップ
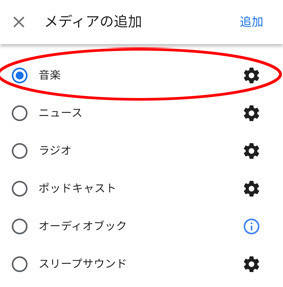
- 「音楽の再生」画面で「どの音楽を再生しますか?」のフィールドに、さっき仕掛けたプレイリストの名前「学校」と記入して「OK」をタップ
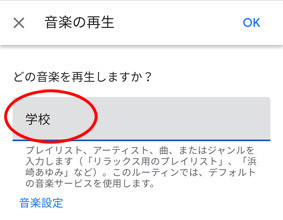
- 戻ってきた「メディアの追加」画面で、右上の「追加」をタップ
- 戻ってきた「新しいルーティン」画面で「保存」をタップ
これでチャイムは鳴るようになりました♪
ちなみに体育の時間として外にいた時は、結局スマホのアラームを使っていました(^^;
追記:2020年8月5日
音楽再生に使用していた Google Play Music は、Google Music (無料版)に移行されつつあったので、音楽プロバイダも Google Music に変えて使っていましたが、今度は Google Music の有料版でないと、自作のプレイリストから Google Home Mini に曲を流してくれなくなったみたい。うー。素直に有料版にすればいいのかもしれないけど、私はあまり Google Music を使ってないからなぁ。てな訳でチャイム音の代わりに、Google アシスタントさんの声で「キーンコーンカーンコーン」と言ってもらう事にしました(^^;
Scratch3で曜日。
ども。
毎日小学生に「宿題ってなんであるの〜?」とうじうじ言われて
説得している、あにやまです(^^;
さて、そのうちの7歳女児。
色々ゲームらしき何かや、絵本らしき何かを作っていたのだけど、
残念ながら、何故かお絵かき画面がタッチした部分とは違うところに
線が描けてしまうバグがあり、微妙に不自由な状況になっていました。
そんな中、今年になって「Scratch」がFlashじゃなくなったのを機会に
Macでマウスを使いながら、楽しむようになってきたんだけど。
昨晩もいじっていたら、突然「すごーい!」と何か喜ぶ彼女。
どうしたのかと思ったら、Scratchで今日の日付や時刻が取得出来る事を
自力で発見して驚いていました。
なるほど、そんな機能でもワクワクするんだね(^^)
でも、西暦・月・日・時・分・秒を表示したのまではよかったのだけど
曜日は数字で「1」とか「2」と表示されて「はて?」と困り顔。
そうなんだよねぇ、プログラマにはお馴染みだけど、
曜日は数字から文字列に変換しないといけないんだよねぇ(^^;
そんなこったで「リスト」を新規で用意し「ようび」と名付けたら
数字に対応した曜日の文字列をセットして、
文字列に変換する方法を教えてあげました。
うーん、ちょっとまだ難しいかなぁ。リストに早く慣れるといいなぁ。
ちなみに、そのやり方もメモっておくと。
まず何かメモやエディタで、下記のような「にちようび」〜「どようび」を
1行ずつ書いたテキストを「ようび.txt」などという適当な名前で別途用意。
それから、リスト「ようび」をステージに表示させ
「+ ながさ0 =」のところを右クリックすると表示されるメニューで
「よみこみ」を選択して上記テキスト「ようび.txt」を読み込んでおいて。

使う時は
「へんすう」の【[ようび▼]の(1)ばんめ】ブロックの(1)のところに
「しらべる」の【げんざいの[ようび▼]】ブロックを入れて使うと
1は「にちようび」、2は「げつようび」などと表現されるようになります〜。
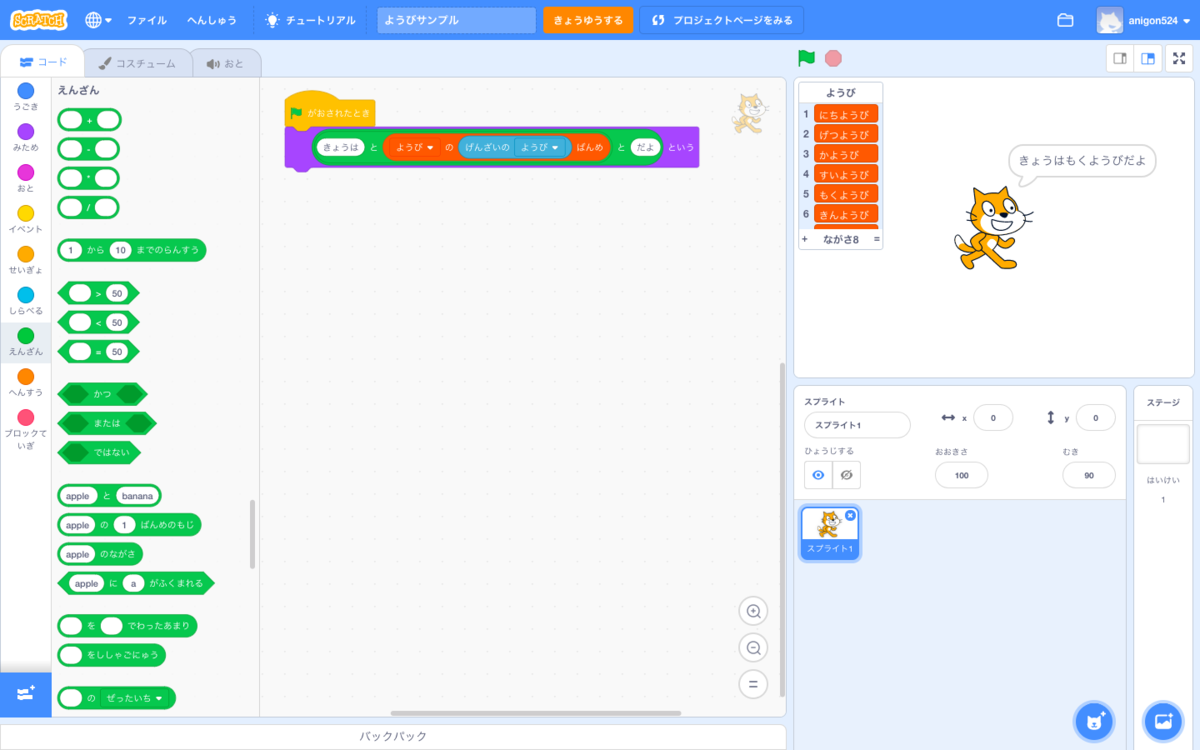
マイクラデータ移行。
はい、どうも。無事小学生のお母さんになりました、あにごんです。
さて、Minecraft のデータ移行で少し手古摺ったのでメモ。あ、ちなみに Android タブレットで遊んでます。
まず、データの場所は /sdcard/games/com.mojang/ 配下で
ワールドのデータは、その中の minecraftWorlds ディレクトリ内。

ぼーっと適当にやってたから、最初データの保存場所を「外部」じゃなくて「アプリケーション」にしちゃってて、games ディレクトリすら存在しなくて焦りました。
起動した最初の画面で「設定」を開き、「プロフィール」で「ファイル ストレージの場所」を「外部」にしておくのが良いみたいだね(^^;
で、既に「アプリケーション」で作ってしまったワールドは、遊んでる最中に一時停止マーク(||←こんなマーク)を押してから、同じく「設定」の「プロフィール」で「ファイル ストレージの場所」を「外部」に変更し、「セーブして終了」すると minecraftWorlds ディレクトリ配下に新しくデータが保存されました。

あとは、minecraftWorlds ディレクトリ配下のデータを SDカードとかクラウド上にコピーして、データ移行先での /sdcard/games/com.mojang/minecraftWorlds/ 配下に置いてから、起動しなおせばOKでした〜。
久々の更新だから、文章考えるの少し面倒になってますな(^^;